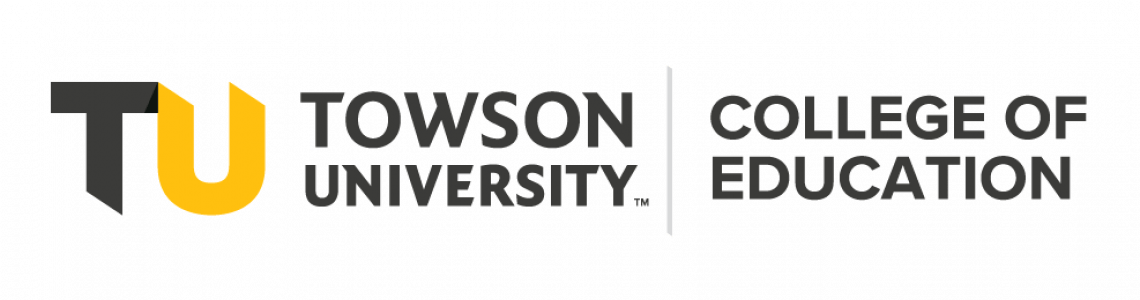Digital cameras – even cameras on a smartphone – can produce high-quality videos. However, the video files are often quite large, which makes uploading or transferring videos a challenge.
Video files that are uploaded to Watermark and/or submitted as part of edTPA must be under 500 MB. You will need to compress your video clips to meet this requirement. It is recommended that clips be under 200-300 MB so that they are easier to upload and transfer.
If you are using your phone to record a video, you can also save space by adjusting the settings. In your camera settings, choose to record video at the lowest resolution available (such as 720p HD at 30fps). You will still need to compress your video before submitting edTPA, but choosing a lower resolution is a good start.
Contents
Using Your Phone or Tablet
You can download an app to compress a file directly on your device.
For Apple devices, one option is Video Compressor-Shrink videos (a free app). The following document is a step-by-step guide to using this app.
Using a Compression App on Your Phone
You can also export videos at different file sizes from the iMovie app, which is also free.
For Android devices, one option is Video Compressor (a free app).
A few notes about using compression apps:
- Make sure to save a copy of the original file in case there are any technical issues.
- You will be able to choose the Video Preset or resolution that you want to use. You can choose the lowest available (360p or 480p depending on the app you are using).
- If you choose to download a mobile app, make sure that you trust the source!
Using HandBrake (for Mac or PC)
You can use Handbrake, a free, open-source software, to compress video files on several different platforms. This is a helpful tool to download if the above options have not worked for you, if you need to change the file type, or if your file is still too large to upload to Tk20.
Handbrake Downloads (Mac, Windows, or Linux)
Note: Make a copy of your file before compressing it.
The Handbrake site also provides step-by-step instructions for compressing files.
- Open your video source in Handbrake.
- Use the Preset menu to adjust the quality. (Select General > Fast 480p30.)
- Preview your settings.
- Choose a destination for your file and start encoding. This can take a while, especially if you are working with a large file! Make sure to leave enough time for this process.
Using the Photos App in Windows 10
If you don’t want to use HandBrake, you can use the Photos app in Windows 10. It should provide all of the functionality that you need to trim the video clips you want to use for edTPA and to compress the files to an appropriate size.
The following document includes step-by-step instructions for trimming and compressing video files.
Preparing Video Clips in Windows 10
Using iMovie on a Mac
iMovie is preinstalled on Mac computers and should provide all of the functionality that you need to trim the video clips you want to use for edTPA and to compress the files to an appropriate size.
The following page from the Apple support site will assist you in trimming your video clips.
Trim a Movie or Clip in QuickTime Player on Mac
The following guide will assist you in compressing your video clips to an appropriate size.